Bevor du Inventor installierst, solltest du vielleicht noch einmal in den Systemanforderungen nachschauen, ob dein Computer zur Verwendung von Autodesk® Inventor® geeignet ist.
Autodesk® Inventor® kann grundlegend erst einmal kostenlos heruntergeladen und installiert werden. Hierbei gibt es folgenden Unterschied. Studenten, Schüler und Lehrer können eine Vollversion des Programms herunter laden und dieser ganze 3 Jahre lang kostenlos nutzen. Danach deaktiviert sich die Software automatisch. Alle anderen haben ebenfalls die Möglichkeit sich die Software kostenlos herunterzuladen, allerdings funktioniert diese Version dann nur 30 Tage lang. Bei beiden Optionen ist zu beachten dass keine gewerbliche Nutzung erlaubt ist.
Um deine kostenlose Version herunterladen zu können besuche einfach die folgende Website:
https://www.autodesk.com/education/free-software/inventor-professional

Im nächsten Schritt musst du jetzt entscheiden ob du bereits einen Autodesk®-Account besitzt oder ob du dich neu registrieren musst. Wenn du noch keinen Account hast, klicke einfach auf Create Account.
Wenn du kein Lehrer, Schüler oder Student bist, aber trotzdem Inventor® lernen willst, kannst du dir die 30 Tage Version herunterladen indem du auf den Link Get the free trial klickst.

Auf der nächsten Seite wirst du jetzt aufgefordert deinen Wohnort und einige andere persönliche Daten zu hinterlegen, um dich bei Autodesk® registrieren zu können. Gehe die Schritte einfach nacheinander durch.
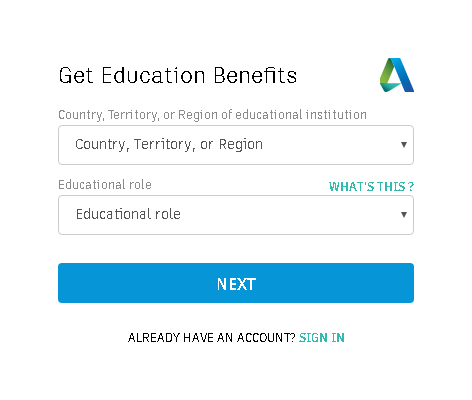
Sobald du den Vorgang der Registrierung ausgeführt hast und Autodesk® dich akzeptiert hat, kannst du damit starten, dich einzuloggen und die Software herunter zu laden.

Jetzt musst du die gewünschte Inventor®-Version auswählen (hierbei sind die letzten 4 Programmversionen verfügbar), dein Betriebssystem auswählen und deine Sprache einstellen. Wurden die Einstellungen hinterlegt kannst du eigentlich schon mit dem Download bzw. auch kombiniert mit der Installation starten.

Direkt darunter befinden sich die Angaben für die Serialnummer und den Produktkey. Beides solltest du dir unbedingt notieren!

Der nächste Schritt wäre das Herunter laden und Installieren der Software. Ich empfehle dir dabei zuerst alles herunter zu laden und erst im Anschluss zu installieren. Dafür solltest du auf den kleinen Pfeil des Buttons INSTALL NOW klicken um die Option BROWSER DOWNLOAD auswählen zu können.
Denn dann wird das Programm zuerst herunter geladen und kann anschließend installiert werden.

Verwendest du die eben angesprochene Option dann öffnet sich jetzt das Fenster Speichern unter und kannst auswählen, wo das ganze abgelegt werden soll. Bitte beachte dabei, dass hier insgesamt 3 verschiedene Dateien heruntergeladen werden müssen. Für jede Datei wird der Speicherort separat abgefragt und du erkennst die unterschiedlichen Dateien an den jeweiligen Endungen:
- ...dlm_001_001.sfx
- ...dlm_001_002.sfx
- ...dlm_001_003.sfx
Wichtig ist auf jeden Fall alle 3 Dateien in den selben Ordner zu speichern.

Sollte sich die Installation im Anschluss daran nicht automatisch starten, so kannst du einfach in den Ordner gehen in dem die 3 Dateien liegen und die erste Datei doppelklicken.
Solltest du Probleme beim Download haben, kannst du dir auch das folgende Video ansehen in dem alles noch einmal genau beschrieben wurde:
Video: Anleitung zum Download von Autodesk Inventor
Solltest du Probleme bei der Installation von Autodesk® Inventor® haben, so sieh dir bitte das folgende Video an:
Der Artikel ist ein Auszug aus dem Buch:
Autodesk Inventor 2020
Grundlagen in Theorie & Praxis
ISBN: 9783738620849
Verlag: Books on Demand
Seiten: 280
Preis: Printversion 26,95 Eur, ebook 20,99 Eur
Die folgenden Bereiche werden in diesem Buch behandelt:
- Projekte erstellen, verwalten und exportieren
- Skizzen erstellen und Konturen zeichnen
- Bauteile aus Skizzen erzeugen
- Baugruppen zusammenfügen und animieren
- Normteile aus dem Inhaltscenter generieren
- Bauteile und Baugruppen als Zeichnung ableiten
- Bilder rendern
- Baugruppen präsentieren
- Bleche erzeugen und bearbeiten
- Schweißbaugruppen erstellen
- Parametrisches Konstruieren
Das Buch gibt es jetzt auch als Online-Videokurs.



Kommentar schreiben